Como organizar los cables USB

Tu pila de cables USB puede incluir algunos cables USB 2, algunos que sólo admiten alimentación y puede que incluso cables Thunderbolt. Es hora de organizarse, antes de tirar el cable equivocado en su bolsa de viaje.
Los cables USB vienen en todas las formas y tamaños, y el conector físico no es representativo de sus capacidades. Utilizar el cable USB equivocado no debería causar daños reales, pero sus velocidades de carga y datos podrían ser más limitadas de lo que admiten los dispositivos conectados, y algunos cables no admiten transferencia de datos en absoluto. Organizar tu pila de cables ahora podría ahorrarte muchas frustraciones más adelante.
No todos los cables USB son iguales
Los cables USB más comunes tienen un conector USB Tipo-A en un extremo (el puerto USB clásico), y el otro extremo tiene USB Tipo-C (el conector reversible más pequeño que se encuentra en muchos teléfonos, tabletas y portátiles) o Micro-B/microUSB (un conector más delgado que se utiliza en aparatos electrónicos más baratos y antiguos). También puede tener algunos cables con Mini-B (un conector pequeño utilizado en muchos accesorios y aparatos electrónicos más antiguos) en un extremo, o uno de los muchos otros conectores físicos que USB ha utilizado a lo largo de los años.
Por desgracia, los conectores de los cables no dicen nada sobre lo que realmente están diseñados para soportar. Un cable USB de tipo A a C puede ser compatible con USB 3.0 o velocidades superiores, puede estar limitado a USB 2.0, o incluso puede no tener clavijas de datos y admitir únicamente la carga. No lo sabrás hasta que lo pruebes. Algunos cables están marcados con colores para indicar las velocidades, pero nada impide a los fabricantes de cables disfrazar un cable barato con diferentes colores.
Los cables sólo de carga son especialmente molestos. En un viaje reciente no pude conectar la cámara al portátil porque el cable microUSB que cogí del montón antes de salir sólo servía para cargar. ¡Vaya!
Thunderbolt también se suma a esta confusión. Los primeros dispositivos y cables Thunderbolt utilizaban el conector Mini DisplayPort, pero Thunderbolt 3 y las versiones más recientes utilizan el mismo conector Type-C que muchos dispositivos USB modernos. Todos los cables Thunderbolt 3, 4 y 5 son cables USB, pero no todos los cables USB son cables Thunderbolt.

La mayoría de los cables Thunderbolt tienen un rayo en el conector, y la mayoría de ellos son más rígidos que un cable USB típico. Aparte de eso, pueden confundirse fácilmente con cables USB C a C.
Cómo organizarlos
El mejor primer paso para organizar tu pila de cables es clasificar los cables que sólo se cargan. Para ello, busca dispositivos que utilicen una conexión de datos, como un teléfono o un disco externo, y conéctalos a un ordenador o tableta con un cable. Cuando ocurra algo más que una simple carga, como que aparezcan archivos o un aviso de sincronización, es que tienes un cable con capacidad de datos.
Por ejemplo, si tienes un iPhone, iPad o dispositivo Android con un puerto USB-C, conéctalo a un ordenador o tableta con cualquiera de tus cables USB-C. Si el cable admite el acceso a datos, los dispositivos iPhone e iPad mostrarán una indicación "¿Confiar en este ordenador?". En los dispositivos Android, es posible que tengas que tocar la notificación de carga y comprobar si "Transferencia de archivos" es una de las opciones disponibles. Si el cable solo carga el dispositivo, sin opciones para activar la transferencia de archivos o la conexión de datos, se trata de un cable de solo carga.

Cuando encuentres un cable de sólo carga, ponlo en una pila separada del resto de cables. Repite este proceso con todos los cables USB. Es posible que necesites diferentes combinaciones de dispositivos para probar correctamente todos tus cables, a menos que tengas adaptadores que también admitan la transferencia de datos. Además, asegúrate de que tus dispositivos de prueba tienen una conexión de datos que funciona con al menos un cable, así sabrás que tienes una variable de control que funciona: apégate al método científico.
Una vez identificados los cables de carga, puedes reutilizarlos para conexiones que no necesiten datos. Siguen siendo útiles para estaciones o bases de carga, cámaras de seguridad USB, cargadores de coche (excepto Android Auto), etc. Si te sobran algunos, o aún no les das un uso, guárdalos por separado para no tener que volver a hacer una ronda de pruebas.
A continuación, deberías considerar la posibilidad de colocar todos los cables en un organizador, si aún no lo has hecho. Yo compré tres organizadores de plástico para guardar los cables y otros accesorios del ordenador, y luego utilicé un rotulador para etiquetar cada cajón. También puedes utilizar pegatinas y un bolígrafo, no hace falta que te pongas sofisticado.

Yo tengo algunas papeleras que sólo contienen cables USB, mientras que en otras guardo adaptadores, unidades USB, tarjetas SD, cables Ethernet, auriculares, cargadores USB de pared, etcétera. Guarda los cables de carga y los de datos en bandejas separadas, o los cables de carga pueden ir en otro sitio, ya que no serán los que utilices para transferir archivos o viajar.
Puedes organizar aún más tus cables probando perder las velocidades máximas soportadas en cada dispositivo, pero ese es un proceso más complicado que requiere un dispositivo conectado de gama alta para probar los límites del cable. Clasificar tus cables de carga y organizarlos por tipo de conector es una gran mejora por sí sola.
Si quieres conocer otros artículos parecidos a Como organizar los cables USB puedes visitar la categoría TUTORIALES.
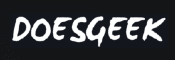

Mas Noticias de :